Install Web Server Debian 10
Pengertian Web Server
WEB Server merupakan sebuah software atau perangkat lunak yang memberikan layanan berupa data melalui protokol HTTP atau HTTPS kepada web klien atau kita kenal dengan dengan browser, setalah itu ia akan mengirimkan respon atas permintaan tersebut kepada client dalam bentuk halaman web .
Fungsi WEB Server
Jika berbicara secara detail, maka WEB Server memiliki peranan penting dalam memproses berbagai data dimiinta oleh client (web browser). Kemudiian ia memberikan hasil atau jawaban berupa halaman website yang pada umumnya berformat HTML. Secara umum, web server memiliki tiga fungsi utama, yaitu:
- Membersihkan berbagai cache yang terdapat pada penyimpanan serta semua dokumen yang tidak lagi terpakai lagi.
- Melakukan pemeriksaan terhadap sistem security yang berasal dari permintaan HTTP berdasarkan request dari client atau web browser.
- Menyediakan data berdasarkan request atau permintaan yang masuk agar dapat menjamin keamanan sistem yang berjalan.
Jenis-jenis WEB Server
- Apache
- Apache Tomcat
- Microsoft Windows Server
- NginX
- Zeus
- Sun Java System
Install Proxmox
Setalah kita mengetahui apa itu web server sendiri maka di sini kita akan langsung saja melakukan konfigurasi web server di Debian 10 ini di Proxmox denganmengikuti langkah-langkah berikut ini.
1. Langkah pertama kita buka Proxmox yang sudah kita install di VMWare kita dengan cara kita klik tanda Power on this virtual machine seperti gambar di bawah ini.
2. Kemudian langsung saja kita buka web broser yang ada di perangkat fisik kita dengan menggunakan ip address yang di dapat dari VM Proxmox kita ini dengan menggunakan port 8006 jika ada peringatan maka biarkan saja dan langsung saja kita klik proceed seperti gambar di bawah ini.
3. Kemudian kita langsung saja login ke dalam proxmox kita ini melalui web browser dengan menggunakan user root dan untuk password nya yaitu 272727 jika sudah maka langsung kita klik login seperti gambar di bawah ini.
4. Kemudian langsung saja kita pergi ke local (vps) >> CT Tamplates >> Tamplates untuk melihat list tamplate yang tersedia di Proxmox kita seperti gambar berikut ini.
5. Kemudian jika sudah masuk ke dalam tampilan Tamplates nya maka langsung saja kita klik di bagian debian-10-standard versi 10-7-1 yang standard jika sudah maka langsung kita klik Download untuk mendownload Container debian 10 ini di dalam Proxmox kita seperti gambar berikut ini.
6. Kemudian kita tunggu terlebih dahulu untuk proses instalasi nya ini, jika sudah maka di line paling bawah akan ada deskipsi TASK OK yang artinya proses instalasi debian 10 ini sudah selsai seperti gambar di bawah ini.
7. Lalu jika kita lihat di CT Tamplates nya ini akan muncul 1 Container yang telah terinstall di dalam proxmox kita ini seperti gambar berikut ini.
8. Kemudian langsung saja klik pada bagian Create CT untuk membuat Container debian 10 kita ini sendiri seperi gambar di bawah ini.
9. Sebelum kita menuju ke langkah selanjutnya kita akan mencoba untuk menghapus notifikasi yang muncul setiap kita login seperti gambar di bawah ini.
10. pertama kita coba akses untuk VM Proxmox kita melalui ssh disini saya menggunakan software MobaxTerm untuk Remote Host nya kita gunakan ip address dari VM Proxmox kita dan untuk user yang dimasukkan yaitu root jika sudah maka langsung kita klik OK saja seperti gambar di bawah ini.
11. kemudian kita masukkan saja password dari proxmox kita dari ssh yang ingin kita akses ini jika sudah maka tammpilannya akan seperti gambar di bawah ini.
12. Langkah selanjutnya langsung saja kita pergi ke direktori js nya dengan menggunakan perintah cd /usr/share/pve-manager/js jika sudah berhasil pindah kita lihat terlebih dahulu file yang terdapat di direktori ini dengan menggunakan perintah ls lalu jika sudah mengetahuinya maka kita akan langsung membackup file pvemanagerlib.js ini dengan menggunakan perintah cp pvemanagerlib.js pvemanagerlib.js.backup jika sudah maka kita dapat periksa lagi dengan perintah ls dan tampilannya akan seperti gambar di bawah ini.
14. jika sudah langsung saja kita ubah untuk kata ini menjadi if (false) jika sudah maka langsung save saja seperti gambar berikut ini.
15. setelah itu kita langsung coba login ke dalam proxmox kita dengan menggunakan user root dan password nya yaitu 272727 seperti gambar di bawah ini.
16. Setelah kita berhasil login kembali maka tidak akan ada lagi notif yang muncul, lalu kita langsung klik lagi bagian Create CT nya untuk membuat Container seperti gambar di bawah ini.
17. Jika sudah muncul tampilan Create LXC Container maka di tab General ini langsung saja kita ubah untuk hostname nya menjadi debian10 dan untuk password nya bebas dan harus 6 digit jika sudah maka langsung saja kita klik Next saja seperti gambar di bawah.
18. Kemudiandi tab Tamplate nya ini karena kita sudah mendownload tamplate dari debian 10 yang standard maka kita langsung arahkan saja ke tamplate debian 10 yang sudah kita download lalu jika sudah maka langsung kita klik Next saja seperti gambar berikut ini.
19. Kemudian untuk di tab Root Disk nya ini kita tentukan untuk size disk debian 10 kita ini 16 GiB saja sudah cukup, jika sudah maka langsung kita klik Next lagi seperti gambar di bawah ini.
20. Selanjutnya untuk di tab Cores untuk CPU nya kita beri 1 saja juga sudah cukup lalu jika sudah maka langsung kita klik Next lagi.
21. Setelah itu untuk di tab Memory untuk bagian memory nya kita berikan 1024 saja yaitu 1 GB dan untuk Swap nya menjadi 512 MiB saja jika sudah maka langsung kita klik Next saja seperti gambar di bawah ini.
22. Kemudian untuk di tab Network nya ini kita setting untuk ip address dari debian 10 kita ini menjadi static dengan ip address yan satu network dengan perangkat fisik kita, di sini saya beri ip address 192.168.1.27/24 dan untuk gateway nya 192.168.1.1 jika sudah maka langsung kita klik Next saja lagi seperti gambar di bawah ini.
23. Kemudian untuk terkhir yaitu di DNS nya ini kita bebas setting untuk di bagian DNS domain nya dan untuk DNS servers nya di sini saya gunakan DNS dari google yaitu 8.8.8.8 jika sudah maka langsung kita klik Next lagi seperti gambar di bawah ini
24. Lalu untuk di tab confirm nya ini kita pastikan sesuai dengan yang sudah kita setting tadi jika sudah maka langsung klik Finish lagi untuk membuat container yang sudah kita atur seperti gambar berikut ini.
25. Kemudian langsung saja kita tunggu terlebih dahulu untuk proses instalasi container yang sudah di buat jika sudah maka di line paling bawah akan muncul deskripsi TASK OK yang artinya proses instalasi Container yang kita buat tadi sudah selsai seperti gambar di bawah ini.
26. Langkah selanjutnya kita langsung saja kita klik kanan di bagian debian10 kita ini lalu pilih start untuk mengaktifkan debian 10 kita ini seperti gambar di bawah ini.
27. Kemudian langsung saja kita pergi ke debian10 >> console untuk membuka debian 10 kita ini melalui console seperti gambar di bawah ini.
28. Setelah kita berhasil masuk langsung saja kita login ke dalam debian 10 yang sudah kita buat dengan menggunakan user root dan password nya sesuai dengan yang sudah kita buat tadi seperti gambar berikut ini.
29. Kemudian kita membuka debian10 kita ini dengan cara klik kanan di bagian debian 10 nya lalu pilih di bagian console seperti gambar berikut ini.
30. Setelah itu akan muncul satu window baru khusus untuk membuka debian 10 kita ini lalu jika sudah maka langsung kita user root yang terdapat di debian10 ini dengan menggunakan perintah ls maka untuk file nya kosong seperti gambar di bawah.
31. Kemudian kita update terlebih dahulu untuk paket yang terdapat di debian 10 kita ini dengan menggunakan perintah apt update jika sudah maka tampilannya akan seperti gambar berikut ini.
32. Setelah
itu kita akan langsung melakukan install web server dengan menggunakan apache2 untuk di debian 10
kita ini dan ssh agar kita dapat meremote nya melalui ssh dengan menggunakan perintah apt install apache2 ssh jika ada pertanyaan maka langsung kita ketik yes saja dan tunggu proses install nya seperti gambar di bawah ini.
33. Kemudian jika sudah maka langsung saja kita akan membuat user baru untuk akses ssh nya dengan menggunakan perintah user add raflieka -m -d /home/raflieka jika sudah maka selanjutnya kita atur password nya untuk user raflieka ini dengan menggunakan perintah passwd raflieka sudah maka tampilannya akan sperti gambar berikut ini.
34. Kemudian kita akan langsung coba mengakses web server kita ini dengan cara yaitu masukkan ip address dari debian server kita yaitu 192.168.1.27 di dalam web browser kita ini jika sudah maka akan muncul tampilan apache2 nya seperti gambar di bawah ini.
35. Kemudian jika sudah berhasil menginstall web server di debian 10 kita ini, maka kita juga akan mencoba untuk meremote VM debian 10 kita ini yang terdapat di Proxmox melalui ssh di sini saya menggunakan software moba x term lalu kita masukkan untuk remote host nya menggunakan ip address dari debian 10 kita ini dan untuk user nya gunakan user yang sudah kita buat di debian 10 kita dan untuk port nya tentu kita gunakan 22 sebagai port default dari ssh jika sudah maka langsung kita klik OK saja seperti gambar di bawah ini
36. Selanjutnya jika sudah maka langsung kita masukkan password dari user yang sudah kita buat ini yaitu 2727 jika sudah berhasil untuk meremote debian 10 kita ini menggunakan ssh maka tampilannya akan seperti gambar di bawah ini
Jika sudah seperti di atas kita dapat menyimpulkan bahwa kita telah selesai untuk melakukan konfigurasi web server dan juga ssh di dalam debian 10 yang kita dapat dari container yang tersedia di proxmox ini dengan langkah langkah yang lebih mudah karena kita sudah di sediakan untuk repository nya dari template yang kita install tadi. Mungkin cukup sampai sekian untuk pembahasan Web server di debian 10 yang terdapat di Proxmox ini. Terimakasih :)

















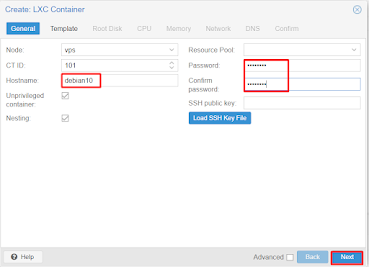





















0 Comments