Pengertian Cacti
Cacti adalah salah satu software open source yang dapat kita gunakan untuk keperluan monitoring yang banyak digunakan saat ini. Cacti menyimpan semua data / informasi yang diperlukan untuk membuat grafik dan dan mengumpulkannya untuk database nya cacti ini menggunakan database MySQL.
Kelebihan cacti
- Jumlah graph intern yang tidak terhingga
- Mendukung semua tipe graph dari RRDTools, ARXAq STCK LINEU--31, GPRINT, COMMENT, VRUL, dan HRULE
- Data source dapat dibuat dengan memanfaatkan fungsi "create" dan "update", yang terdapat pada RRDTools's
- Mendukung file RRD dengan lebih dari satu data source
- Memiliki Tree view yang memudahkan user untuk membuat graph hierarchies
- Memiliki manajemen berbasis user
1. Langkah pertama kita langsung saja kita aktifkan untuk Debian server kita ini yang sudah kita install ke dalam virtual box dengan cara kita klik start seperti gambar berikut ini.
2. lalu login ke dalamnya dan masuk sebagai root dengan menggunakan perintah su jika sudah maka tampilannya akan seperti gambar di bawah.
3. Kemudian jika sudah maka kita akan coba untuk melihat ip address nya terlebih dahulu dengan menggunakan perintah ip a jika sudah maka akan muncul ip address yang kita konfigurasikan sebagai dns server dari cacti kita ini.
4. Sebelum menuju ke langkah berikut nya kit coba pastikan bahwa server kita ini sudah dapat terhubung ke jaringan internet dengan menggunakan perintah ping 8.8.8.8 dan ping google.com jika status nya reply berarti untuk server kita ini sudah dapat terhubung ke jaringan internet seperti gambar berikut.
5. Langkah selanjutnya langsung saja kita akan menginstall paket ssh terlebih dahulu agar server kita ini dapat di remote melalui ssh dengan menggunakan perintah apt install ssh tunggu berberapa saat jika sudah maka tampilannya akan seperti gambar di bawah ini.
6. Kemudian karena kita sudah menginstall ssh di dalam server kita ini maka langsung saja kita remote dengan menggunakan aplikasi SSH ini di sini saya gunakan software MobXterm seperti gambar di bawah
7. Langkah selanjutnya langsung saja kita tambahkan terlebih dahulu data repository dari debian 9 ini menggunakan repository dari data utama surabaya dengan menggunakan perintah nano /etc/apt/sources.list seperti gambar di bawah ini.
8. Setelah itu langsung saja kita update untuk debian server kita ini agar paket dari repository kita ini dapat terbaca nantinya oleh server kita ini dengan menggunakan perintah apt update dan jika sudah berhasil maka tampilannya akan seperti gambar berikut ini.
10. Langkah selanjutnya langsung saja kita akan melakukan konfigurasi di file named.conf.local ini dengan menggunakan perintah nano named.conf.local lalu kita akan tambahkan script berikut ini untuk mengarahakan dns nya ke dalam database yang kita konfigurasi seperti berikut.
zone "{domain name kalian}"{
type master;
file "/etc/bind/{nama file domain name server}";
};
zone "1.168.192.in-addr.arpa"{
type master;
file "/etc/bind/{ip host}";
};
type master;
file "/etc/bind/{nama file domain name server}";
};
zone "1.168.192.in-addr.arpa"{
type master;
file "/etc/bind/{ip host}";
};
Jika sudah berhasil untuk menambahkan zone dari file dns local nya ini maka tampilannya akan seperti gambar di bawah ini.
11. Kondigurasi file name server options nya untuk dapat memforward ke ip address dari server kita ini dengan menggunakan perintah nano named.conf.options jika sudah berhasil maka tampilannya akan seperti gambar di bawah ini.
12. Langkah selanjutnya kita copy untuk file data base nya ini dan mengubah namanya sesuai dengan nama file yang sudah kita tambahkan ke dalam zone dari dns server kita ini dengan perintah cp db.local rafli dan cp db.127 27 seperti gambar berikut
13. Langkah selanjutnya kita akan edit untuk file rafli ini dengan mengubah localhost nya menjadi domain name yang kita akan buat dan kita tambahkan juga subdomain untuk cacti nya seperti gambar di bawah ini.
14. Kemudian kita juga akan konfigurasi untuk file 27 ini dengan perintah nano 27 jika sudah maka langsung kita akan mengubah localhost menjadi domain name kita juga seperti gambar di bawah ini.
15.Setelah itu kita juga akan melakukan konfigurasi untuk file resolv.conf ini agar dapat terbaca untuk dns server yang telah di buat ini dengan menggunakan perintah nano /etc/resolv.conf lalu kita tambahkan domain name yang sudah kita tambahkan dan di bawah nya ialah ip address dari server kita ini seperti gambar berikut ini.
16. Setelah kita berhasil melakukan konfigurasi dns server maka langsung saja kita coba restart untuk mengaktifkan konfigurasi yang telah di buat dengan menggunakan perintah /etc/init.d/bind9 restart dan jika sudah maka kita dapat memeriksanya dengan menggunakan perintah /etc/init.d/bind9 status dan hasilya pun untuk bind9 kita ini sudah aktif (running) seperti gambar berikut ini.
17. Setelah itu maka langsung saja kita coba untuk melakukan pengujian dengan menggunakan ping ke subdomain nya dengan perintah ping cacti.raflieka.com jika sudah memiliki status reply berarti untuk dns dari cacti kita ini sudah dapat terkoneksi seperti gambar di bawah ini.
18. Langkah selanjutnya kita akan menginstall untuk paket dnsutils nya ini untuk kita check detail dari dns server yang sudah kita konfigurasi dengan perintah apt install dnsutils seperti gambar berikut ini.
19.Setelah itu kita akan coba lihat informasi lengkap dari dns server kita ini dengan menggunakan perintah dig cacti.raflieka.com dan jika sudah maka tampilannya akan seperti gambar di bawah ini.
20. Setelah itu maka jika juga coba check name server nya dengan menggunakan perintah nslookup cacti.raflieka.com maka untuk server address nya akan mengarah ke ip address dari server kita ini seperti gambar berikkut.
21. Langkah selanjutnya langsung saja kita akan menginstall paket web server nya di sini kita akan menggunakan web server yang didukung oleh cacti ini yaitu apache2 dengan perintah apt install apache2 seperti gambar berikut.
22. Setelah berhasil menginstall apache 2 nya ini maka langsung saja kita akan edit untuk file apache2.conf nya ini dengan perintah nano /etc/apache/apache2.conf lalu kita tambahkan ServerName localhost ini di bawah baris access here seperti gambar di bawah ini.
23. Langkah selanjutnya kita pergi ke direktory sites-avalable dengan menggunakan perintah cd /etc/apache2/sites-available lalu kita backup untuk file 000-default.conf ini dengan nama cacti.conf dengan perintah cp 000-default.conf cacti.conf seperti gambar di bawah.
24. Kemudian langsung kita edit untuk file cacti.conf ini dengan menggunakan perintah nano cacti.conf lalu ubah untuk ServerName nya sesuai dengan subdomain kita ini yaitu cacti.raflieka.com dan untuk DocumentRoot nya kita arahkan ke direktory cacti nya yaitu /usr/share/cacti/site/ seperti gambar berikut ini.
25. Kemudian langsung saja kita aktifkan untuk file cacti.conf ini dengan menggunakan perintah a2ensite cacti.conf seperti gambar di bawah ini.
26. Kemudian jika sudah maka langsung saja kita akan aktifkan untuk apache nya ini dengan menggunakan perintah systemctl reload apache2 seperti gambar di bawah ini.
28. Jika sudah berhasil maka langsung kita restart untuk mengaktifkan mysql di dalam nya ini dengan menggunakan perintah /etc/init.d/mysql restart seperti gambar berikut ini.
29. Langkah selanjutnya langsung saja kita install untuk paket cacti nya ini dengan menggunakan perintah apt install cacti seperti gambar berikut ini.
30. Kemudian jika sudah maka langsung saja kita akan pilih untuk webserver dari cacti nya di sini kita akan gunakan apche2 sesuai dengan yang sudah kita konfigurasi tadi seperti gambar berikut.
31. Setelah itu untuk paket databasenya kita akan menggunakan dbconfig-common dan kita pilih yes saja seperti gambar berikut ini.
32. Setelah itu kita akan setting password mysql untuk cacti nya bebas apa saja sesuai dengan keinginan kalian jika sudah maka kita konfirmasi seperti gambar di bawah ini.
33. Langkah selanjutnya langsung saja kita akan menginstall paket SNMP dengan menggunakan perintah apt install snmp snmpd yang dimana untuk snmp ini sendiri akan digunakan untuk memonitoring traffic dari server dan juga mikrotik kita ini.
34. Setelah berhasil untuk menginstall snmp ini maka kita langsung pergi ke direktori snmp nya dengan menggunakan perintah cd /etc/snmp/ jika sudah maka langsung kita akan backup untuk file snmpd.conf nya dengan menggunakan perintah cp snmpd.conf snmpd.conf.backup jika sudah berhasil maka tampilannya akan seperti gambar berikut ini.
35. Langkah selanjutnya langsung saja kita edit file dari snmpd ini dengan menggunakan perintah nano snmpd.conf, untuk pertama kita akan edit untuk di bagian agent address nya yang tadi nya merupakan ip loopback 127.0.0.1 menjadi ip server kita ini yaitu 192.168.1.27 seperti gambar berikut ini.
36. Kemudian yang kedua kita akan mengubah untuk community address dan nama community nya menjadi rafli dan untuk ip address nya menjadi ip server kita lagi yaitu 192.168.1.27/24 seperti gambar di bawah.
37. Dan yang terakhir kita akan edit untuk bagian syslocation nya sesuai dengan tempat kalian di sini saya gunakan Bekasi saja dan untuk bagian syscontact nya gunakan alamat email kalian masing-masing seperti gambar di bawah ini.
38. Jika sudah berhasil untuk mengedit file snmpd.conf nya maka langsung saja kita restart snmpd nya untuk mengaktifkan konfigurasi yang telah kita lakukan barusan.
39. Jika sudah maka kita dapat memverifikasi nya dengan menggunakan perintah snmpwalk -v 1 -c {nama community} {ip server kalian} jika sudah maka tampilannya akan seperti gambar di bawah ini.
40. Langkah selanjutnya kita edit terlebih dahulu untuk dns server dari perangkat fisik kita ini menjadi ip server kita ini yaitu 192.168.1.27 jika sudah maka tampilannya akan seperti gambar di bawah ini.
41. Langkah selanjutnya langsung saja kita aksess cacti kita ini dengan memasukkan subdomainnya yaitu cacti.raflieka.com di dalam addresss bar dari web browser yang ada di perangkat laptop kita ini.
42. Setelah itu kita klik Create Device untuk menambahkan server kita ini ke dalam cacti agar dapat di monitoring lalu jika sudah maka langsung kita klik Add saja seperti gambar di bawah ini.
43. Setelah itu langsung kita masukkan nama untuk monitoring kita ini bebas di sini saya gunakan Desciption nya Server Rafli saja sesuai dengan nama saya, lalu untuk di bagian hostname nya kita tambahkan ip address yang terdapat di server kita ini yaitu 192.168.1.27 dan untuk tamplate nya karena server kita ini menggunakan linux maka langsung kita pilih nya Local Linux Machine, kemudian untuk SNMP Version nya kita gunakan Verison 1 saja dan untuk yang terakhir bagian SNMP Community nya kita tambahkan sesuai dengan yang sudah di tambahkan di dalam server kita tadi yaitu Rafli jika sudah maka tampilannya akan seperti gambar berikut ini.
44. Langkah selanjutnya langsung saja kita akan membuat graph nya agar kita dapat melihat grafik traffik dari server kita ini jika sudah maka langsung kita cehcklist saja di bagian graph tamplate untuk graph yang ingin kita lakukan monitoring seperti gambar di bawah ini.
45. Jika sudah berhasil maka akan muncul untuk warna monitoring dari server kita ini dan untuk itu kita biarkan default saja jika sudah maka langsung kita klik create seperti gambar berikut ini.
46. Langkah selanjutnya kita akan tambahkan data query untuk device yang baru kita buat ini agar dapat di lakukan monitorig nya dengan menggunakan SNMP-Interface Statistics kemudian langsung kita klik add saja dan jika sudah maka langsung kita save saja lalu jika sudah maka tampilannya akan seperti gambar berikut ini.
47. Langkah selanjutnya langsung kita scroll ke atas lagi lalu kita klik Create graph for this Host lagi dan jika sudah maka langsung kita kita klik lagi di bagian run this data in debug mode seperti gambar di bawah ini.
48. Jika sudah maka langsung kita pergi ke menu graph tree lalu kita masukkan nama nya yaitu Monitor Server 1 jika dan untuk sorting type nya kita biarkan manual saja. Jika sudah berhasil maka tampilannya akan seperti gambar di bawah ini.
49. Jika sudah maka langsung saja kita pergi ke tab graphs lalu langsung saja kita pergi ke Monitor Server 1 maka tampilannya akan seperti gambar di bawah ini.
50. Langkah selanjutnya kita akan melakukan percobaan untuk melakukan monitoring mikrotik dengan cara kita install terlebih dahulu untuk mikrotik kita ini dengan interface network nya sama dengan server kita yaitu bridge .seperti gambar di bawah ini
51. Kemudian kita akan langsung saja kita nyalakan vm mikrotik kita ini lalu lagsung kita login saja dengan user admin seperti gambar di bawah ini.
52. Langkah selanjutnya kita akan melakukan konfigurasi dhcp-client untuk merequest ip address dari perangkat fisik kita ini dengan menggunakan perintah ip dhcp client add interface=ether1 disabled=no jika sudah kita dapat periksanya dengan menggunakan perintah ip address print maka akan muncul 1 ip print dengan flag D (Dynamic) yang artinya ip tersebut di dapat secara otomatis dari perangkat fisik kita ini seperti gambar berikut.
53. Setelah kita mendapat ip address dari perangkat fisik kita ini maka langsung saja kita buka aplikasi winbox yang terdapat di perangkat fisik kita ini lalu kita masukkan ip address dari mikrotik kita ini di bagian Connect To nya lalu untuk loginnya gunakan user admin saja jika sudah maka langsung kita klik connect seperti gambar di bawah ini.
54. Langkah selanjutnya langsung saja kita akan melakukan konfigurasi SNMP di dalam mikrotik kita ini dengan cara kita pergi ke menu IP >> SNMP >> + jika sudah maka langsung saja kita setting community nya terlebih dahulu untu bagian Name nya menjadi rafli dan untuk addresses nya di sini kita gunakan ip address dari server kita yaitu 192.168.1.27 jika sudah maka langsung kita klik apply lalu OK seperti gambar berikut ini.
55. Kemudian untuk SNMP settings nya kita aktifkan SNMP nya ini dengan cara kita checklist di bagian Enabled lalu untuk di bagian Contact info nya di sini kita isi alamat email sesuai dengan yang terdapat di server kita saja begitupun untuk Location nya, Kemudian untuk Trap Community nya di sini kita samakan dengan community yang sudah kita buat dan jika sudah sesuai semua maka langsung kita klik apply lalu OK seperti gambar di bawah ini.
56. Langkah selanjutnya langsung saja kita kembali ke cacti lalu kita buat device baru untuk mikrotik nya dengan cara kita klik create devices lalu klik Add seprerti gambar di bawah ini.
57. Langkah selanjutnya kita tambahkan Descriptionnya di sini saya tambahkan dengan nama Mikrotik Rafli saja lalu untuk bagian hostname nya di sini kita tambahkan ip address dari mikrotik yang ingin kita monitoring ini dan untuk Tamplate nya maka kita gunakan ucd/net SNMP host sesuai karena kita akan memontoring Mikrotik. Setelah itu untuk Device Detectionnya di sini kita gunakan Ping and SNMP Uptime dan untuk Ping Mtehod nya tentu kita gunakan ICMP Ping saja, Setelah itu yang yang terakhir ialah SNMP Version nya kita gunakan Version 1 saja dengan community nya tentu kita gunakan rafli sesuai dengan yang kita tambahkan di mikrotik kita seperti gambar di bawah ini.
58. Jika sudah berhasil untuk menambahkan device baru untuk memonitoring mikrotik kita ini maka tampilannya akan seperti gambar di bawah ini.
59. Langkah selanjutnya kita akan membuat graphs baru dengan type nya yaitu SNMP-Interface Statistics lalu kita ceklis saja untuk di bagian Data Query kita ceklist di bagian ip address dari mikrotik kita ini jika sudah langsung kita create dan jika sudah berhasil maka tampilannya akan seperti gambar di bawah ini.
60. Langkah selanjutnya kita akan membuat untuk Graph Tree nya dengan cara kita pergi ke menu Graph Trees >> Add dan jika sudah maka langsung saja di sini saya gunakan untuk nama nya bebas jika sudah langsung kita klik Create saja dan jika sudah berhasil maka tampilannya akan seperti gambar di bawah ini.
61. Dan yang terakhir jika sudah berhasil maka akan muncul untuk grafik dari mikrotik kita ini seperti gambar berikut.













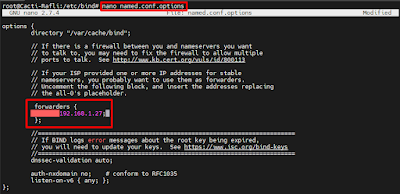









































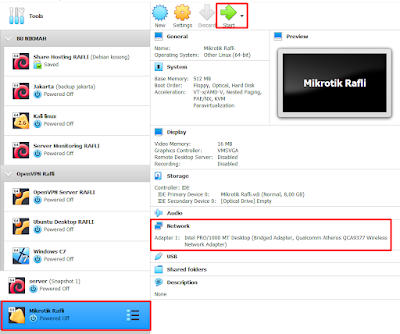



















0 Comments